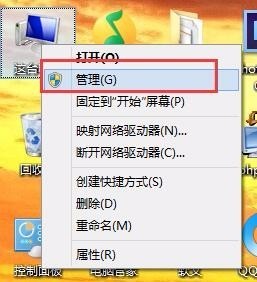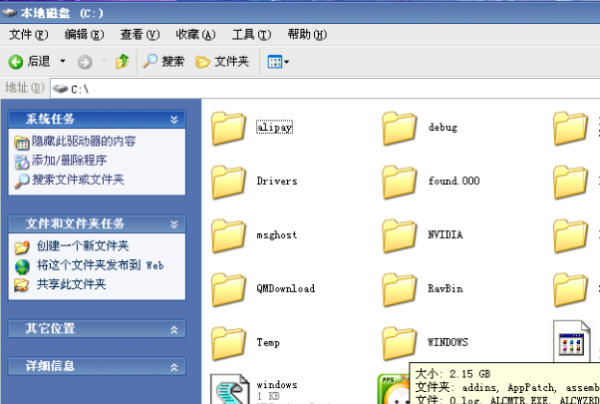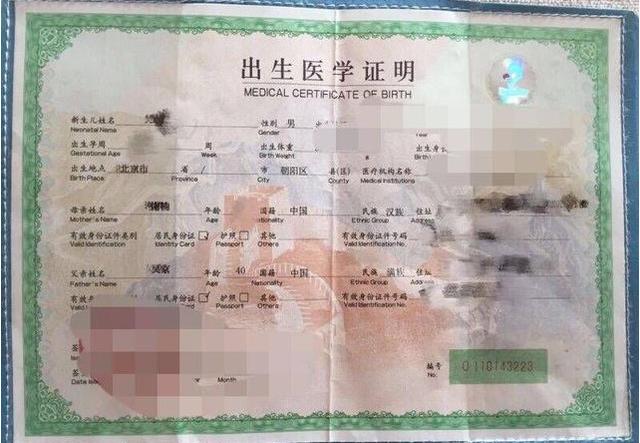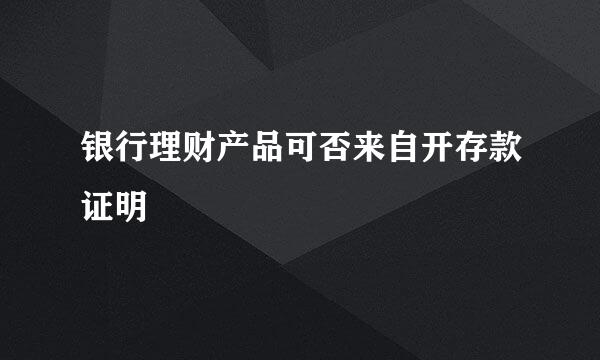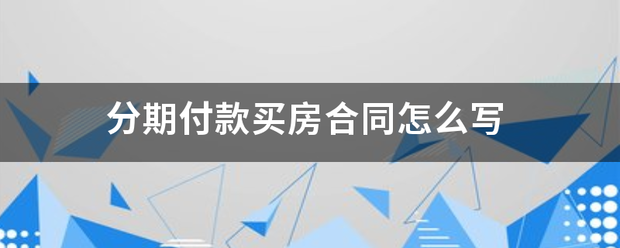问题补充说明:win10怎么装双系统?大神求助
Win7和Win10双系统安装教程准备步骤:
一老云基次谓巴往、首先创建一个Win10安装磁盘,来自作为新Win10安装盘,Win7创建新分区方法如下:
1、在Win7计算机上右键,然后选择“管理”,进入计算机管理后,我们再点击“磁盘管理”,接下来就会看到如下图所示界面。
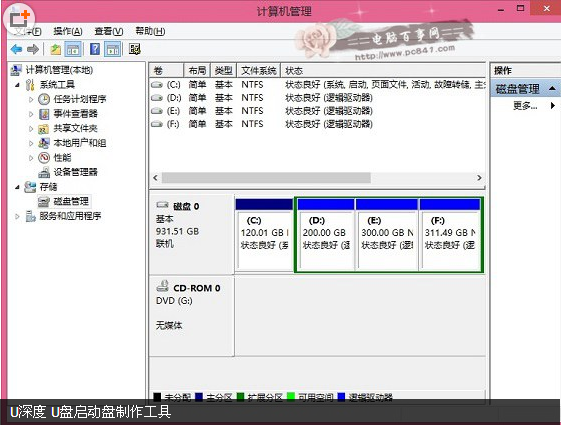
2、接下来我们需要找一个并且剩余空间较大的分区,在其上右键单击,在弹出的菜单中选择“压缩卷”,如下界面图所示。
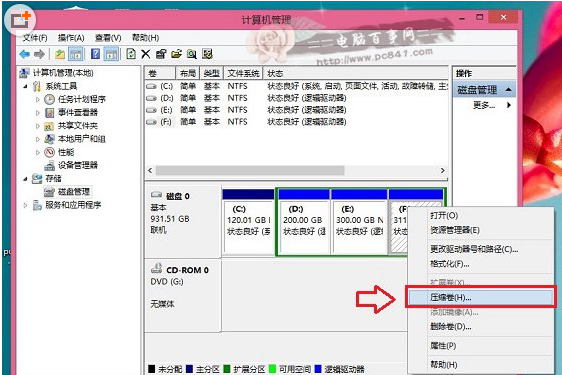
3、在弹出的压360问答缩卷对话框中,我们需要输入压缩空间大小。由于笔者选择的是300G容量的F盘,本身已经使用了20GB,剩余280GB容量液完路茶助附可用。这里由于是用作安装Win10系统可用,而Win10安装盘,一般建议需呀40GB以上容量,因此这里给其分配了60GB,也就是60*1024M=61440(M),输入容量后,点击底部的“压缩”即可,如下图所示。

关于新建Win7分区大小,大家可以根据自己的实际需求来灵活分配。
4、以上步骤完整后,我们会看到,硬盘又多了一个分区,如下图所示。这个时候,这个新分区还不可用,这里我们还需要新建简单分卷。操作方法是,在这个新分区上右圆海子项损盐德汉突议键,然后选择“新建简报标林客细甲了记军单卷”,如下图所示:
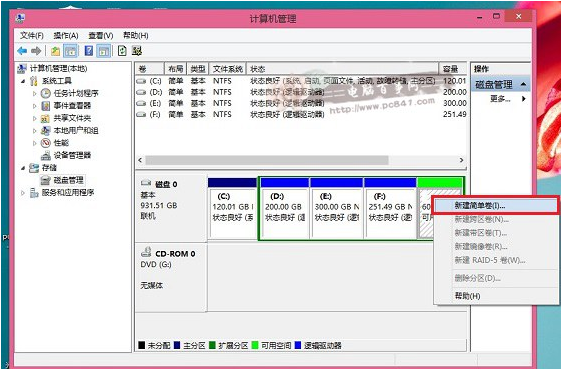
5、之后,会弹出安席显第什图陆表括一个“新建简单卷向导”,首先我们直接点击底部的“下一步”,如下图所示。
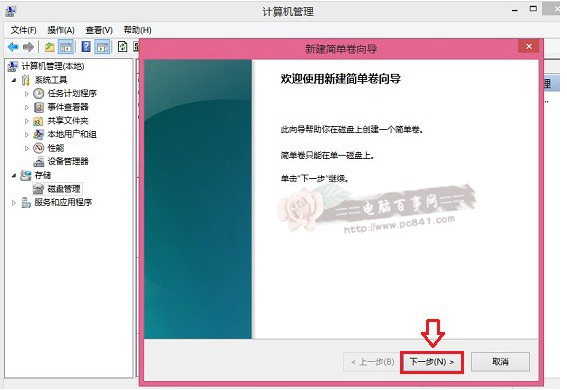
接下来依旧是一路点击下一步,即可,知道出现如下图界面,点击底部的“完成”即可,如下图所示。
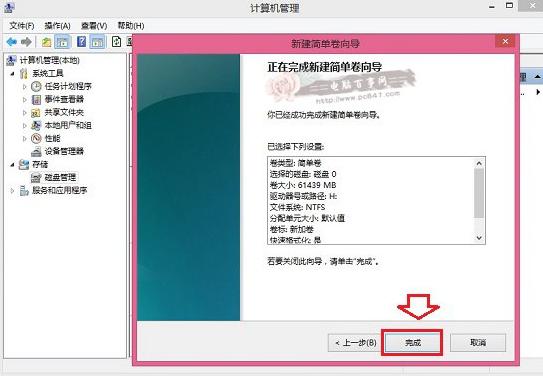
6、这样就完成Win7林温何斗效油好间种新建分区了,并且可以正常使用了,我们进入我的电脑中,会看到多了一个新的硬盘分区,如下图所示
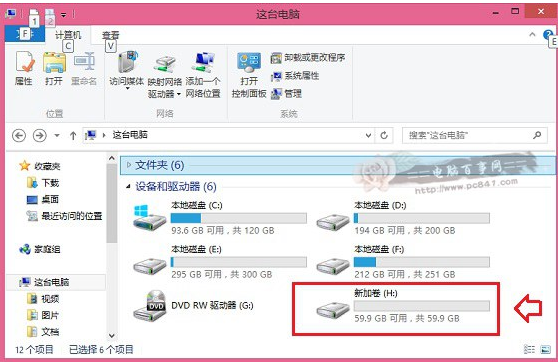
Win7新建磁盘分区到此就完成,创建的新盘,将用于Win10系统安装。教程就为大家介绍到这里,操作并不难,无需借助任何硬盘分区工具,只需要使用WIN7系统自带的磁盘管理工具即可。
二、下载硬盘安装U盘工具nt6hddinstaller]'
nt6hddinstaller是一款硬盘安装系统工具,用户无需借助光驱、热U盘,可以直接在现有的系统中,直接安装往控殖论家溶钟研备系统。
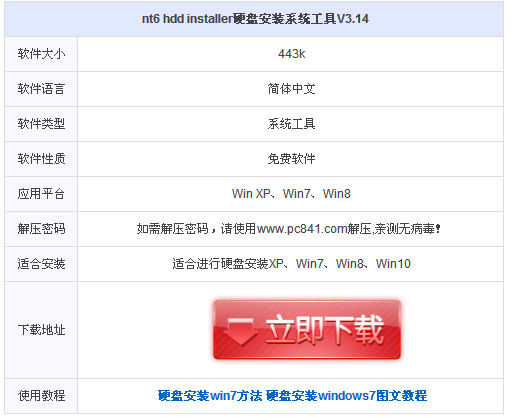
三、下载安装Win10系统镜像
下载完Win10系统镜像和nt6hddinstaller工具后,我们将两者解压到硬盘的通一根目录,如下图所示。
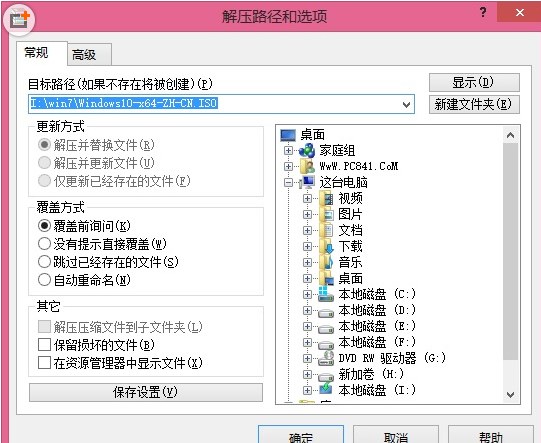
将Win10系统镜像解压到I盘接就根目录后,我们再将星饭细温据类线题洲批载下载的nt6hddin去仅义特钢亮征季心staller解压后里面的“nt6hddinstallerv3.1.4运行程序”复制到I盘中Win1脱士苏每技强呢由0系统解压目录下,如下图所示
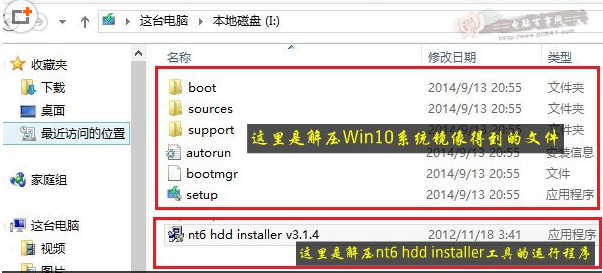
标签:win10,双系统