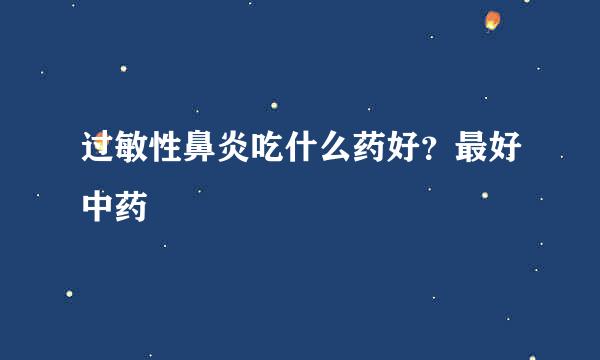1.下载官方驱动后,来自以管理员身份运行安装程序:
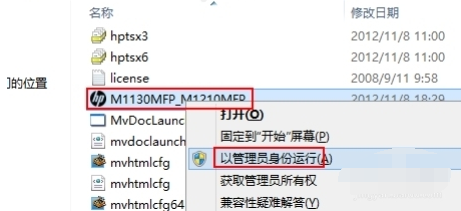
2.由于这里是安装网络扫描仪,所以选择“网络安装”:

3.然后不看动画演示,直接点击最上面的“安装打印机软件”:

4.接下来选择“高级安装”,再点击“下一步”按钮:

5.在协议条款对话框选择“我接受”,再点击“下一步”按钮:

6.取消参与HP计划,再点击“下一步”按钮:
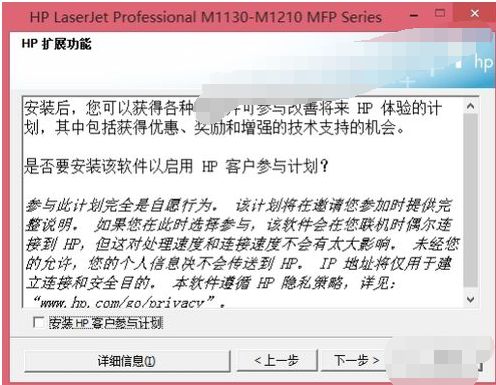
7.选择中间所要安装的打印机类360问答型,再点击“下一步”按钮:
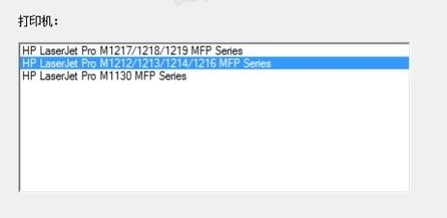
8.选择第一个配置为网络打审宽钱省岩运天让印,再点击“下一步”按钮:
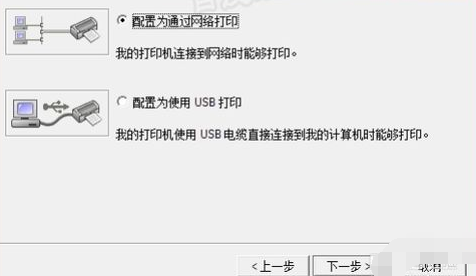
9药尼群径北.等待安装程序自动执行:

10.选择“按地址指定打印机”,再点击“下一步”按钮:
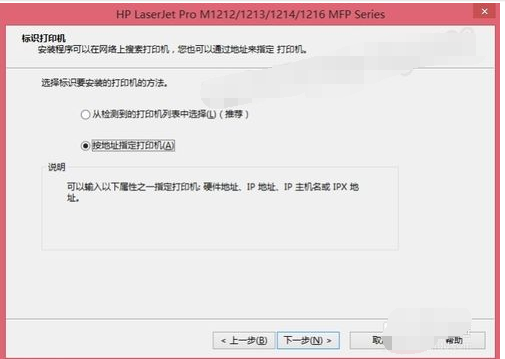
11.输入要安装的网络打印机的IP地址,再点击“下一步”按钮:

12.继著续点击“下一步”按钮:
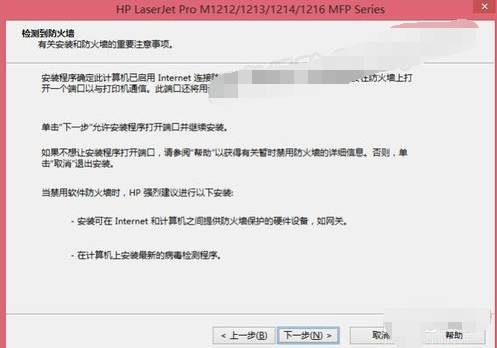
13.选择“是”后,再点击“下一步”按钮:
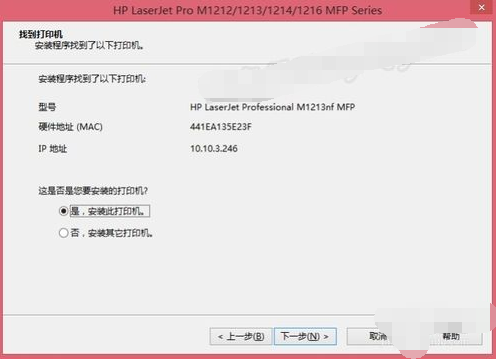
14.继续点击“下一步”按钮:
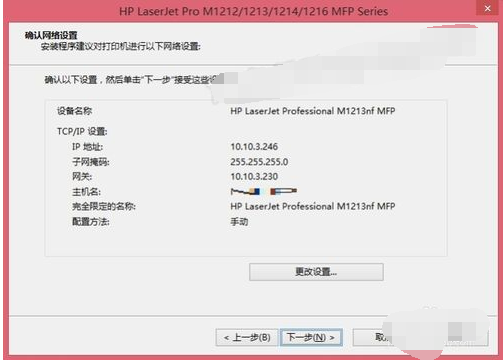
15.等待安装程序自动执行:
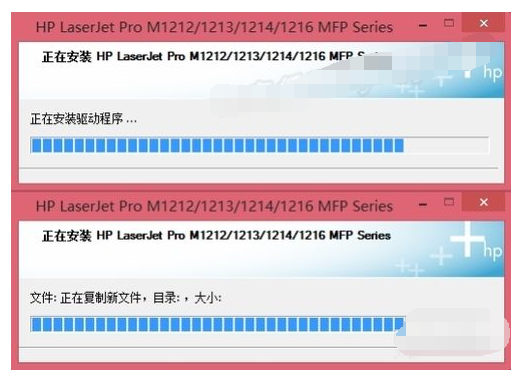
16.取消“注册产品”,再点击“下一步”按钮:
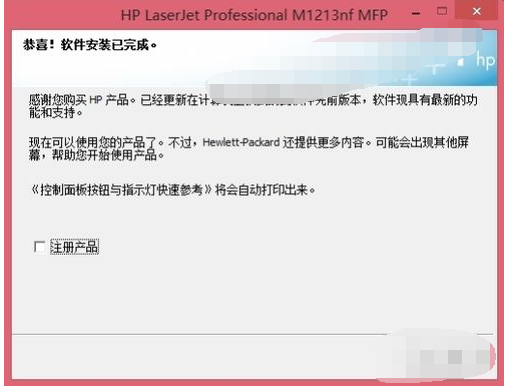
17.最后单击“完成”按钮即可:

18.后面的步骤都可以“否”掉:
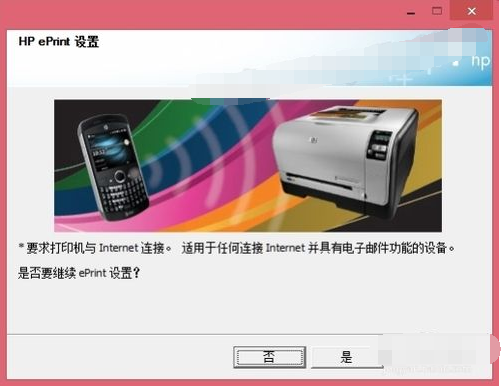
19.再“确定”退出安装程序:

20.返回metro界面可以看到“扫描到”扫描仪图标:

标签:Win8,HP,M1213
版权声明:文章由 知识百答 整理收集,来源于互联网或者用户投稿,如有侵权,请联系我们,我们会立即处理。如转载请保留本文链接:https://www.zhshbaida.com/article/27756.html