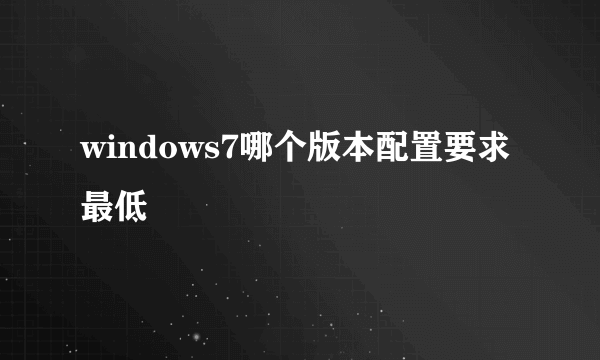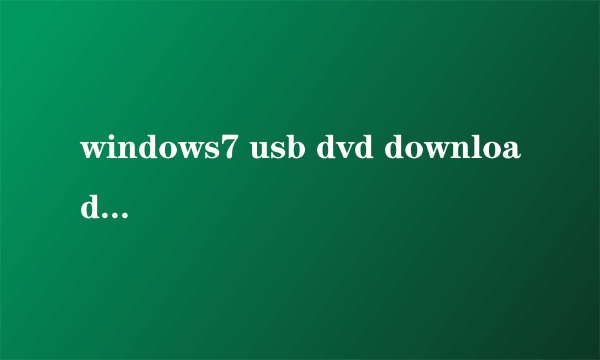电脑公司windows7特别版系统是为了留念电脑公司系统的降生而研讨的,所以对这个系统付出了极大的心血,也顺利让这个操作系统成为了当今最好的操作系统之一。最近寻觅电脑公司windows7特别版系统的朋友明显多了起来,win7之家小编今天就给大家说说虚拟光驱装置电脑公司windows7特别版系统步骤吧!
前期准备:
1、电脑公司特别版系统的镜像文件。
2、下载一个虚拟光驱 。
3、虚拟光驱的装置步骤 。
装置步骤:
1、在桌面上双击“DTLite”图标。如图1所示:
虚拟光驱装置电脑公司windows7特别版系统步骤图1
2、在虚拟光驱界面中,选择添加,如图2所示
虚拟光驱装置电脑公司windows7特别版系统步骤图2
3、在虚拟光驱“翻开”界面中,选择系统的镜像文件(就是你要装的系统),之后点击“翻开”按钮,如图3所示:
虚拟光驱装置电脑公司windows7特别版系统步骤图3
4、在映像目录中,先点击映像文件,再点击“DT添加”,如图4所示
虚拟光驱装置电脑公司windows7特别版系统步骤图4
5、在映像目录当选择“映像文件”,再点击“载入”图标,如图5所示
虚拟光驱装置电脑公司windows7特别版系统步骤图5
6、之后你就发现,在虚拟光驱界面中,在“最近运用的映像”下面呈现光驱,刚刚的“[DT-1](F:)无媒体”,变成了光驱,如图6所示,之后点击“setup.exe”。
虚拟光驱装置电脑公司windows7特别版系统步骤图6
7、单击后,就会弹出“电脑公司_Ghost_WIN7_64位_2014旗舰装机版”界面,我们就选择“装置WIN7X64系统第一硬盘分区”。如图7所示:
虚拟光驱装置电脑公司windows7特别版系统步骤图7
8、在“OneKey Ghost V13.5.23.208”界面中,点击“装置”,会弹出“OneKey Ghost装置”界面,选择默许选项,会弹出“OneKey Ghost”界面,点击“确认”。之后选择映像途径,选择C盘,最后按“肯定”。如图8所示
虚拟光驱装置电脑公司windows7特别版系统步骤图8
9、在“OneKey Ghost”界面中,选择“是”,将立刻重启。如图9所示
虚拟光驱装置电脑公司windows7特别版系统步骤图9
10、重启后,将会呈现一个复原进度条,在这期间需求等一会,如图10所示。
虚拟光驱装置电脑公司windows7特别版系统步骤图10
11、以下都是自动装置,小编截取关键截图提供参考,如图11和图12所示:
虚拟光驱装置电脑公司windows7特别版系统步骤图11
虚拟光驱装置电脑公司windows7特别版系统步骤图12
12、重启后系统就装置好了,在桌面右击“计算机”,选择“属性”,可查看系统的引见,如图13所示
虚拟光驱装置电脑公司windows7特别版系统步骤图13
经过小编对虚拟光驱装置电脑公司windows7特别版系统步骤的引见,大家能否曾经熟习明白了电脑公司windows7特别版系统的装置步骤呢?其实十分简单对不对?当然这个办法可是小编含辛茹苦研讨出来的,跟往常市面上的普通教程可是有大相径庭的哦。
标签:windows7,虚拟光驱